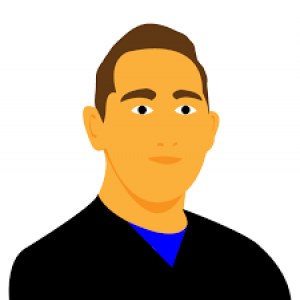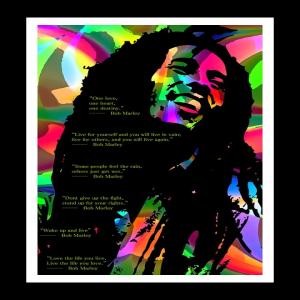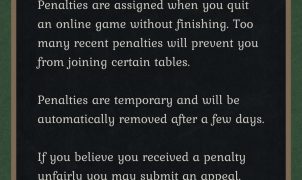Getting Started
You can download the Pinochle.net app from the Apple App Store or from Google Play Store. It’s also available on the Samsung Galaxy app store.
Cutthroat Pinochle is a variation of Pinochle for 3 players. As opposed to partner Pinochle, in which two pairs of partners work together, in Cutthroat every player competes against each over.
You can download the Cutthroat app from the Apple App Store or from Google Play Store. It’s also available on the Samsung Galaxy app store.
You can play our Pinochle apps on iPhone, iPad, and most Android phones or tablets. We also have an online web-based version so you can play using your Internet browser here at Pinochle.net.
Yes, you can play Pinochle on your computer here on this website using your web browser.
Yes, all of our Pinochle apps are free to play.
Our Pinochle apps can be played either online or offline. An Internet connection is required to play online with other players. The offline version lets you play against AI computer players.
An account is required to play online, but you do not need an account to play the offline version.
You can register for an account in the app or here on the website. To create an account within the app, first click on the Avatar button at the top left of the screen. Next, click on the link at the bottom of the screen that says “Login to Pinochle.net”. Next, click on the “Signup” link at the bottom left of the login screen. Finally, enter your screen name, email address and password and press the “Create Account” button to submit. To create an account on our website, click on the Signup link in the menu at the top right of the screen. Enter your display name, email address, password and click on the “I’m not a robot” captcha check. Press the Signup button to submit.
To log-in in the app, click on the Avatar button at the top left of the screen. Next, click on the link at the bottom of the screen that says “Login to Pinochle.net”. Enter your email address and password and press the Login button. To log-in on our website, click on the Login link in the menu at the top right of the screen. Enter your email address and password and press the Login button.
If you forget your password, click on the “Forgot Password” link at the bottom of the login screen. Enter your email address and press “Recover Password”. If you entered a correct email address, a new password will be emailed to you. You can login with this new password and you should change your password after you log in. If you still are having problems recovering your password you can click on the Contact link in the top menu and send a message to our admin to request assistance with your account.
In the app, click on the Avatar button at the top left of the screen to update your profile. On the website, login to your account and click on the My Account link in the top Menu.
You can change your password in the app by clicking on the Avatar button at the top left of the screen and entering a new password on the My Account tab. You can change your password on this website by clicking on the “My Account” link in the top menu and scrolling down under your profile picture to enter a new password.
You can choose a custom background in the app and also change the card backs and faces. On the main menu screen, click on the Options button at the bottom of the screen. On the Options screen, scroll down to the bottom of the settings tab and click on the Background button or Cards buttons to choose your preferred background and cards.
Click here for a step by step tutorial and video demonstration.
Yes, you can turn sound effects off or on using the check box on the main menu or by clicking on the Sound button on the Options screen within the app.
Yes, you can change your user name in the app by clicking on the Avatar button at the top left of the screen and editing the “Display Name” text box. You can also change this by logging in to this website and editing the “Display Name” text box under the “My Account” screen.
Yes, you can change your avatar or profile picture in the app by clicking on the Avatar button at the top left of the screen and then clicking on the Avatar button again on the My Account tab. You can scroll through the standard avatars by clicking on the arrows and clicking the Save button to select the one you want to use. You can also use a photo from your phone or tablet by clicking on the “Select from Gallery” button. You can also change your avatar or profile picture by logging in on this website and clicking on your profile picture on the “My Account” page.
The mail icon on the main menu screen in the app takes you to your Notifications inbox. You must have an account and be logged in to view notifications. What are the in-app notifications for? You may receive notifications to alert you when other players add you to their friends list, invite you to play scheduled games, mention you in the forum, etc. Notifications may also be used to send alerts/updates from the game admin or to notify you of issues with your account.
We greatly appreciate your feedback, good or bad, and encourage you to leave us a review at one of the app stores. For iPhone/iPad users please leave a review in the App Store, or for Android users please leave a review in the Play Store. You can also leave feedback here on this website in our forum.
There are several blog articles here on this site such as Pinochle 101, Partners Pinochle with 4 Card Pass, Cutthroat Pinochle Basic Winning Strategies. We also have a Glossary of Pinochle Terms.
The forum on this website is open to all players to ask questions, provide feedback, request support or interact with other players. The forum is also used for posting news and updates about our apps and this website.
Anyone can access the Forum by clicking on the Forum link in the top menu of the website. You must be logged in to post in the forum. Click on the Login link in the top menu to login or the Signup link to create a new account.
Offline Game Play (AI Computers)
To play offline in the app, click on the “New Game” button on the main menu screen, and then click the “Play Computer” button. Click on the AI characters you wish to play with and click Continue.
To play against AI’s on our website, from the main home page scroll down to the section titled “Play Pinochle With AI’s and click on the game you want to play (AI Partner Pinochle or AI Cutthroat Pinochle).
Each character has a slightly different set of rules used to decide how much to bid, when to pass, what cards to pass or discard, and different strategies for choosing trick cards to play. Each character is rated on a scale of 1 star being the lowest to 5 stars being the highest. The 4 or 5 star characters are stronger players and will be better partners or more difficult opponents. The 1 or 2 star characters are weaker players and will make for a poorer partner or easier opponents. The 3 star characters are somewhere in the middle.
After the hand is dealt, players will have an opportunity to bid. When it’s your turn to bid, the “Place Bid” window will pop up. The bid amount will default to the next minimum bid amount. You can use the Plus or Minus buttons to increase or decrease your bid. If you want to place a bid click on the Bid button. If you want decide not to bid click on the Pass button.
If you win the bidding, you will then get to choose the trump suit for the hand. When it’s your turn to choose the trump, the “Pick Trump” window will pop up. Click on the button corresponding to the suit you wish to make trump.
In Partners Pinochle, if you win the bid and then choose the trump, your partner will get to pass 4 cards to you, and then you must pass 4 cards back to them. When it’s your turn to pass cards to your partner, click on the cards from your hand that you want to select to pass. After you click on a card you will see it highlighted and slightly raised up. If you change your mind or selected a card by mistake, click on that card again to return it to your hand and then click a different card instead. Once 4 cards are selected a blue “Pass Cards” button will appear. Click on the “Pass Cards” button to pass the cards.
The Undo button will rewind the game to the previous turn. If you make a mistake and want to go back to the previous turn to redo, you can click on the Undo button, and repeat the previous turn.
During the melding phase, a “Meld Points” window will pop up to show you each player’s meld cards and how many meld points they received from their hand. If you want to see a breakdown of how meld points were calculated you can click on the Info button (small circle button with the letter “I”) and another window will appear showing a detailed breakdown of each set of melds from that player’s hand. You can also review this after the hand by clicking on the Info button next to each meld in the Log panel.
The Game Log button is the small gray button with three dots at the bottom left corner of the screen. When you click on this button, the Game Log panel will appear. This panel will show you a log of every event that happened through the course of the game. You can go back at any point to review the game log to see previous melds and/or tricks played.
Click here for a tutorial and video demonstration on how to use the Game Log button.
When it’s your turn to play a trick, simply click on the card you wish to throw. Note: only legal trick cards will be playable, and trick cards that can’t be played will be grayed out.
If you overbid and don’t earn enough combined meld and trick points, you will lose the hand. You will not earn any points for the hand and the amount that you bid will be subtracted from your score. However, your opponents will get to keep any points they earn during the hand.
You win the game when your score meets or exceeds the “Points to Win” amount. By default the “Points to Win” for single deck is set to 150 and for double deck 500. This amount can be changed from the game Options screen.
From the Main Menu screen, click on the Options button at the bottom of the screen. This will open the Game Options screen where you can choose custom settings.
Yes, you can choose between Single Deck or Double Deck in the Game Options.
Single deck uses a single Pinochle deck, consisting of two Aces, 10’s, Kings, Queens, Jacks and 9’s of each suit for a total of 48 cards. Double Deck uses two Pinochle Decks with all 9’s removed, for a total of 80 cards.
Yes, from the Options screen, use the arrows to increase or decrease the “Points to Win” setting.
Yes, from the Options screen, use the arrows to increase or decrease the “Minimum Bid” setting.
Yes, from the Options screen, use the arrows to increase or decrease the “Bid Increment” setting.
Yes, this can be changed in the Game Options and can be set to be for all cards or only for trump cards.
Yes, you can select Must Have Trump Marriage in the game options.
If the Must Bid to Win setting is turned on, players cannot win the game unless they bid on the final hand, even if they reach or exceed the set Point To Win.
This setting determines who wins the game when both pairs of partners or multiple players reach or exceed the set Point to Win. By default, the bidding team will win, even if the opposing team has more points; however, this setting can be changed so that the team with the highest score will win, regardless of who won the bidding of the last hand.
Yes, if you do not wish to have the Undo button available it can be disabled in the game options.
Yes, use the slider in the game options scene to adjust the card speed from slow to fast.
In the offline version of the game, your game will be saved by default so you can close the app at any point during the game and come back later to resume where you left off.
Online Game Play (Playing real people)
After the hand is dealt, players will have an opportunity to bid. When it’s your turn to bid, the “Place Bid” window will pop up. The bid amount will default to the next minimum bid amount. You can use the Plus or Minus buttons to increase or decrease your bid. If you want to place a bid click on the Bid button. If you want decide not to bid click on the Pass button.
If you win the bidding, you will then get to choose the trump suit for the hand. When it’s your turn to choose the trump, the “Pick Trump” window will pop up. Click on the button corresponding to the suit you wish to make trump.
In Partners Pinochle, if you win the bid and then choose the trump, your partner will get to pass 4 cards to you, and then you must pass 4 cards back to them. When it’s your turn to pass cards to your partner, click on the cards from your hand that you want to select to pass. After you click on a card you will see it highlighted and slightly raised up. If you change your mind or selected a card by mistake, click on that card again to return it to your hand and then click a different card instead. Once 4 cards are selected a blue “Pass Cards” button will appear. Click on the “Pass Cards” button to pass the cards.
During the melding phase, a “Meld Points” window will pop up to show you each player’s meld cards and how many meld points they received from their hand. If you want to see a breakdown of how meld points were calculated you can click on the Info button (small circle button with the letter “I”) and another window will appear showing a detailed breakdown of each set of melds from that player’s hand. You can also review this after the hand by clicking on the Info button next to each meld in the Log panel.
The Game Log button is the small gray button with three dots at the bottom left corner of the screen. When you click on this button, the Game Log panel will appear. This panel will show you a log of every event that happened through the course of the game. You can go back at any point to review the game log to see previous melds and/or tricks played.
Click here for a tutorial and video demonstration on how to use the Game Log button.
When it’s your turn to play a trick, simply click on the card you wish to throw. Note: only legal trick cards will be playable, and trick cards that can’t be played will be grayed out.
If you overbid and don’t earn enough combined meld and trick points, you will lose the hand. You will not earn any points for the hand and the amount that you bid will be subtracted from your score. However, your opponents will get to keep any points they earn during the hand.
You win the game when your score meets or exceeds the “Points to Win” amount. By default the “Points to Win” for single deck is set to 150 and for double deck 500. This amount can be changed from the game Options screen.
To play an online game with real people, in the Pinochle app or Cutthroat Pinochle app, click on the “New Game” button on the main menu screen, and then click the “Play Online” button. On the next screen, select which table you want to join (Single Deck, Double Deck, Expert, etc.). You will then be placed in the waiting room to be matched against other online players. Once enough players are matched to start a game, the game will automatically begin.
If you want to play with people you know or online friends, you may also click the Invite Friends button, which will allow you to either invite friends using a game code, or send an invite to schedule a game that will begin at a specific time.
To play Pinochle or Cutthroat Pinochle online on our website, you must first login and then click on the Browse Tables link in the top menu or click on one of the online tables on the main home page.
There are several tables to choose from for both Pinochle and Cutthroat Pinochle. If you are a new player, we would recommend starting with the standard single deck game, and then trying the standard double deck game after you have some experience.
Advanced players may choose to play at one of the expert tables. However, the expert tables are restricted to players that meet certain requirements, such as having a high rating, having a high winning trend (percentage of games won over the last 50 games played), and not having too many recent penalties (abandoned games quit before finishing).
The expert tables are reserved for more experienced players who have earned a high rating by playing and winning many online games, and who have demonstrated a high winning trend (winning streak over the most recent 50 games). Players with too many recent penalties (abandoned games quit before finishing) will be temporarily blocked from joining the expert tables for a waiting period of several days until their penalties are removed.
Once your online account has achieved the minimum requirements to join one of the expert level tables you will see the requirements turn from red to green. You will then be able to click on that table to join.
Click on the Info button (small circle with an “i” in the center) next to each table to see the game options set for that table. Note: game options cannot be changed for the public tables, however, you will have the option to customize these settings if you invite friends to a private table.
Game options cannot be changed for public tables, however, you will have the option to customize these settings if you invite friends to a private table.
It typically takes about 1-2 minutes to find a match before an online game to start.
The typical length of a game can vary depending on whether it’s single deck or double deck. Single deck games usually take between 15-25 minutes. Double Deck games typically take a bit longer, between 25-35 minutes.
You can click on other player’s avatars in the waiting room or during the game to see their stats. You can also click on the Add Friend or Block buttons to either add that player to your friends list or block them.
If you click on the Menu button in the middle of a game you will receive a popup message warning that if you exit the game before finishing you will receive a penalty. Players are strongly encouraged to stay in the game until finished, even if you’re losing, as quitting in the middle of the game is frustrating to other players.
Yes. Quitting the game before finishing is very bad etiquette as it delays the game for other players and degrades their game experience. To discourage this behavior, players will receive a penalty for quitting the game before finishing, and have points deducted from their rating. As penalties become more frequent the amount of points will increase.
If your connection to the server drops out during the game and does not reconnect within 30 seconds, you will be removed and replaced by a robot players. This is to prevent excessive game delays for other players. To avoid this, we recommend using WiFi and a high speed Internet connection whenever possible to ensure a consistent connection. Also please refrain from texting or using other apps at the same time as your Pinochle game as these activities may interfere with your connection to our servers.
If another player quits in the middle of the game or loses their Internet connection, the app will automatically replace them with a robot player. This is to allow the remaining players to finish the game.
Penalties are charged when players abandon a game without finishing. This is to discourage players from quitting in the middle of the game, as doing so delays and degrades the experience for other players. When a penalty is assigned, points are deducted from the player’s rank, and as penalties become more frequent the amount of points deducted increases. If a player has too many penalties they may be temporarily blocked from joining certain tables. Penalties are temporary and will be automatically removed after a few days if the player avoids further infractions.
Possibly. Some tables have restrictions that prevent players with too many penalties from joining. If a player has an excessively high number of penalties the admin may at their discretion decide to suspend or disable their account.
Sometimes there are errors that cause the game to crash and this may result in a penalty being unfairly attributed to your account. Although we have made some recent enhancements to prevent this, it may still happen from time to time. If you believe you have received a penalty and it wasn’t your fault please contact us using the Contact page and the admin will review your account.
You can also submit an appeal using the Pinochle App. Click here for a tutorial and video.
Private Games (Playing with Friends)
You can invite friends or people you know to join a private table by clicking the Invite Friends button at the bottom of the Select Table screen.
There are two options for inviting friends to a private game:
- You can invite friends using a game code. When you select this option, you will be asked to select the game options you prefer for the table and then will receive a 6-character game code. Share this code with others you wish to be able to join your table. Players can enter this code from the main menu screen by clicking the New Game button and then entering the code in the Text field at the bottom of the New Game popup window.
- You can schedule a game for a specified date and time and send an invite to players from your friends list. Your friends will receive an email invite and an in-app notification asking them to accept or decline. Players will be instructed to sign in to the app a few minutes before scheduled game time and join the table using a code or simply wait for the game to start.
If another player sends you a game code you can enter this on the main menu screen to join their private table. Click on the New Game button and then enter the game code in the text field at the bottom of the New Game popup window.
You can schedule a private game for friends either by clicking on the Invite Friends button from the Select Table screen or by clicking the Plus button from the Calendar screen. Follow the prompts to select date and time when you wish the game to being, select custom game options, and select players from your friends list to invite.
If you receive a scheduled game invite you should log in to the Pinochle app a few minutes before the scheduled game start time. You can either enter the game code from the invite, or simply wait on the main menu screen for the game to start.
You can use the game calendar to see any upcoming scheduled games. This includes scheduled games that you created as well as game invites that you accepted. Click on each event to see game details.
Yes, we do allow players to chat when they are playing at private tables. This feature is currently disabled for public tables to avoid inappropriate comments and cheating.
To type a message in the chat, click on the Game Log button at the bottom left of the screen. You may enter text in the chat text field and press the send button to send a message to other players at the table.
Friend Requests
The friends list is a way of keeping track of other players who you enjoy playing with. You can see when players on your friends list are online when their avatar turns green. You can also use the scheduled game feature to invite players from your fiends list to a scheduled game.
There are several ways to add friends to your friends list. When you are in the waiting room or in a game, you can click on other player’s avatars to see info about that player, and use the green add friend button to add them as a friend. You can also search for other players from the friends tab by entering their screen name in the search field at the bottom of the screen. When another player adds you to their friends list you will receive a notification with a link to add them back if you choose.
If there is a player who you do not wish to be matched with, you can add them to your blocked list. This may be because they often quit the game without finishing or perhaps you find them to be a poor partner. If you block a player, then the matching algorithm will avoid placing you at the same table as them. Note: if you block too many players, this may cause delays in starting a game as you will have to wait for other players to be available to play.
If wish to add a player to your blocked list, click on the avatar in the waiting room or in the game, and then click on the red Block button.
Currently, no. We do not allow direct messaging in the app. You can however communicate with other players in the forum on this website.
Statistics and Rankings
Click on the Stats button at the bottom of the main menu screen. The Stats screen has 3 tabs:
- Online Stats – displays statistics on your online games
- Offline Stats – displays statistics on your offline games
- Leaders – displays stats from top players
Players earn their rating based on how may games they play and how often they win. Players receive points for every game they win and earn slightly more points for beating opponents with higher ratings than themselves. Players lose rating points for losing or abandoning games without finishing. The ratings are used to rank players on the leader board and players must have a minimum rating to play at expert level tables.
Players earn rating points every time they win a game, and earn slightly more points when beating opponents with higher ratings than themselves. Players lose a small number or points when they lose a game and lose points for abandoning games, with increasing penalties for more frequent offenders.
Winning trend represents a player’s winning streak over their last 50 games.
Trend is percentage of the last 50 games played in which the player won. For example, if a player won 30 of the last 50 games their trend would by 60%.
The Leaders tab lists the player who received the best hand so far of the day, the top 50 players with the highest ratings, and the top 50 players with the highest winning trend.
The Best Hand of the Day highlights the player who received the highest number of meld points from a single hand that day. Best Hand of the Day can change several times throughout the day as new players beat the previous hands.
For up to date leader standings visit Top Rated – Pinochle.net – Play Pinochle Online and Top Trending – Pinochle.net – Play Pinochle Online.
Bugs and Issues
Occasionally, unexpected errors occur causing online games to crash. These errors are typically caused by one or more players having a weak network connection, causing communications between the app and the game server to be disrupted. We are working extremely hard to better understand these errors and find ways to prevent them. We have reduced the frequency of errors significantly in recent months and continue to work on enhancements that will make the online gaming experience better.
If you experience these errors more than once or twice we highly recommend making sure your device is connected using a high speed Internet connection or WiFi, and make sure you have a strong signal. Also, please avoid texting or using other apps at the same time you are playing as this can cause interference with the game.
If you experience a bug or have other issues you would like to report to us, please contact us from the Contact page or post a message about your issue in the forum.
Yes, we welcome user feedback and often incorporate these suggestions into our app updates and enhancements. Please post your ideas or suggestions in our forum or contact us from the Contact page.
If you have any questions that aren’t addressed here please feel welcome to post in our forum or send us a message using the Contact page. Our admin will typically reply within 2-3 business days.